 悩むブロガー
悩むブロガープラグインの導入ってミスりそうで不安だなぁ。。。
 くらぽん
くらぽん順番とおりに設定していけば、簡単に設定完了しますよ。
新しいツールやプラグインの導入って、ハードルが高そうに感じませんか?
AI Direct Editorの導入方法をパソコン操作が苦手な方でも迷わず導入できるように本記事では、実際の操作画面に注釈を加えたキャプチャー画像を使用し、3つのステップに分けてわかりやすく解説します。
この記事を読むと、以下のことがわかります。
- 販売サイトからのプラグインのダウンロード方法
- WordPress管理画面からのインストール方法
- プラグインのライセンス認証方法
パソコン操作が苦手な人やツールの導入が不安だけどなかなか聞けない人はぜひ参考にしてください。
まだAI Direct Editorを触ったことがない人や購入を検討中の人は、以下のリンクから公式サイトをご参照ください。
初心者でも簡単!AI Direct Editorの導入方法3ステップ
ここでは、AI Direct Editorを導入する3つのステップをわかりやすく解説します。
↓クリックすると目的の項目に移動できます。↓
flowchart LR
A(プラグインを
ダウンロード) --> B(プラグインを
インストール) --> C(ライセンスを
認証する)
click A "#download-site"
click B "#plugin-install"
click C "#license-activate"
「本当に簡単に導入できるのかな?」と不安に感じている人もいるかもしれませんが、手順通りに進めれば、誰でもスムーズに導入できますよ。
ステップ1: 販売サイトからダウンロード
まずは、AI Direct Editorの販売サイトにアクセスします。
- プラグインファイルのダウンロード
- ライセンスキーの保存
販売サイトにアクセスし、ログイン処理をおこないます。
ログイン処理時、PCやスマホのオートコンプリート機能はアカウントIDを勝手に入力するので、アカウントIDではなく、メールアドレスを入力してください。
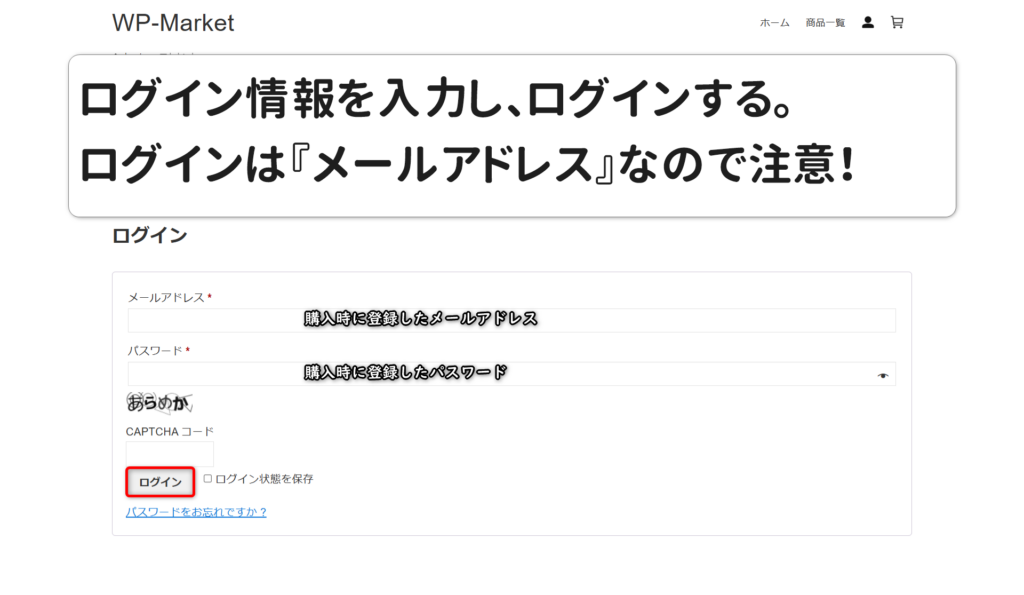
何度も間違えるとアカウントがロックされてしまうので、充分に注意してください。
ログイン処理後、アカウントページに遷移します。
左側の項目:ダウンロードをクリックすると購入したプラグインの情報を表示されるので、ボタンをクリックし、ファイルをダウンロードします。
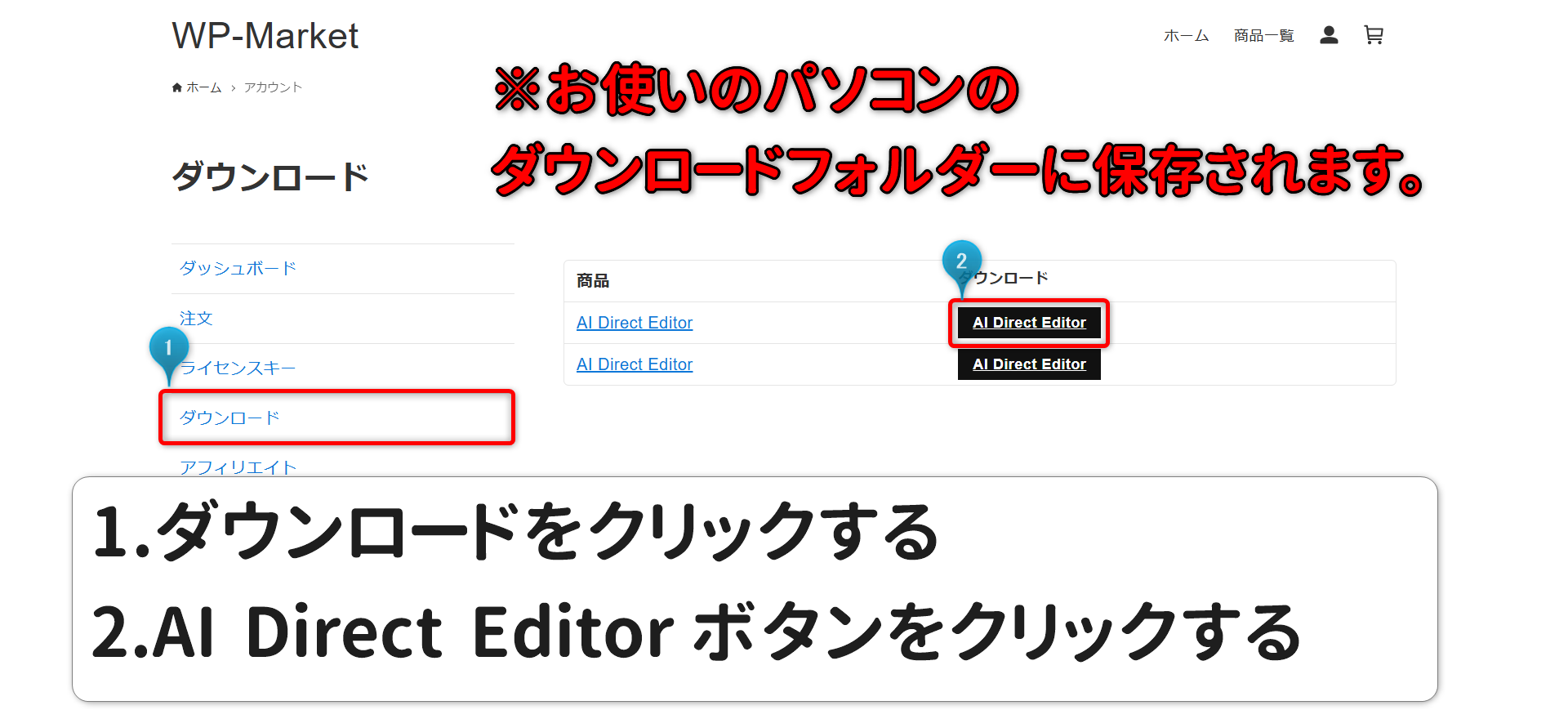
ダウンロードボタンをクリックすると自動的にダウンロードが始まり、使用しているパソコンのダウンロードフォルダーにプラグインのファイルが保存されます。
左側の項目:ライセンスキーをクリックすると購入したプラグインのライセンスキーが表示されるので、ライセンスキーをコピーしておく。
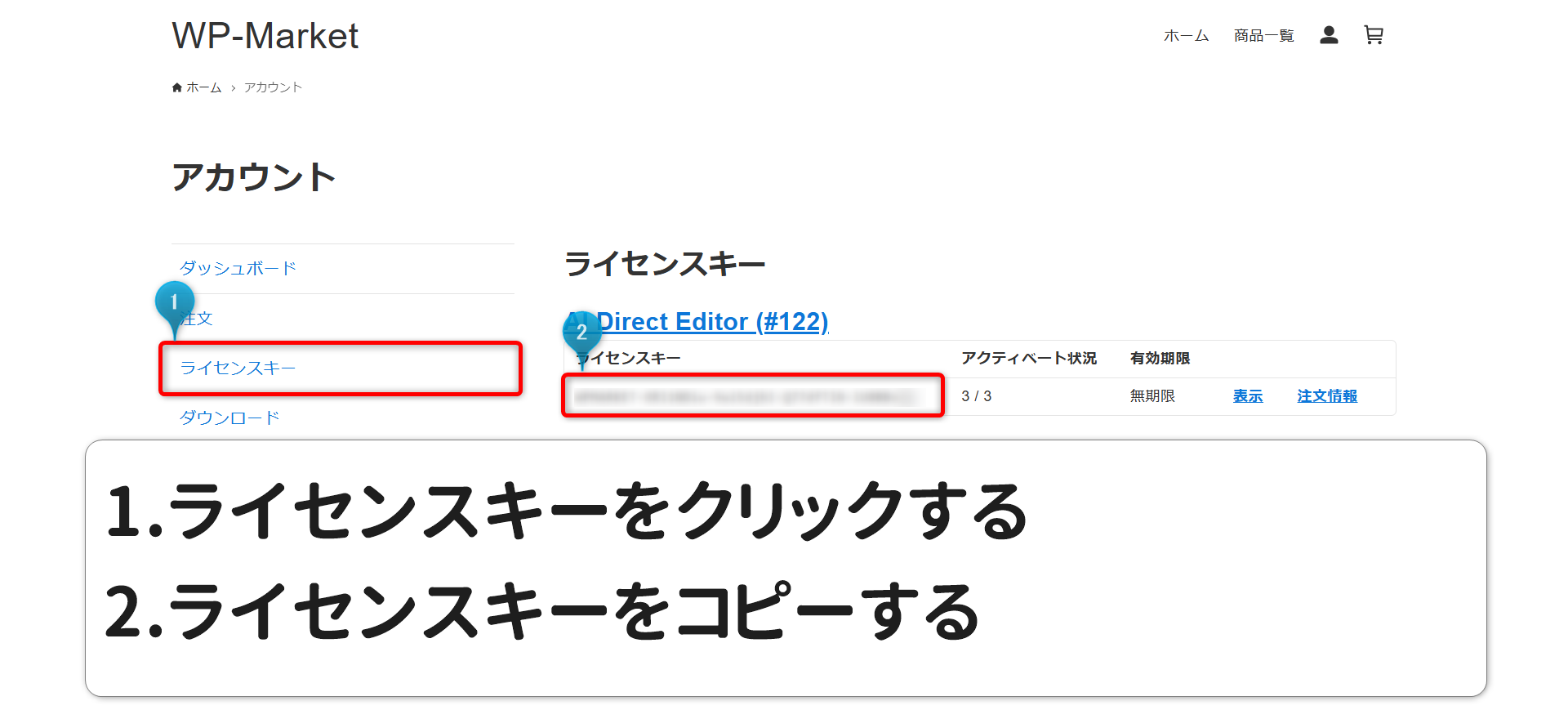
※ライセンスキーはインストール完了後に使用するので、スムーズに導入を進めるためにもあらかじめ保存しておくことをおすすめします。
次にインストールの手順では、管理画面で作業がメインとなります。
ステップ2: プラグインをインストール
次にダウンロードしたファイルをWordPressのプラグインとしてインストールします。
- プラグインのインストール
- ライセンス認証用プラグインのインストール
プラグインのインストールをするため、管理画面にログインし、プラグイン追加画面に移動する。
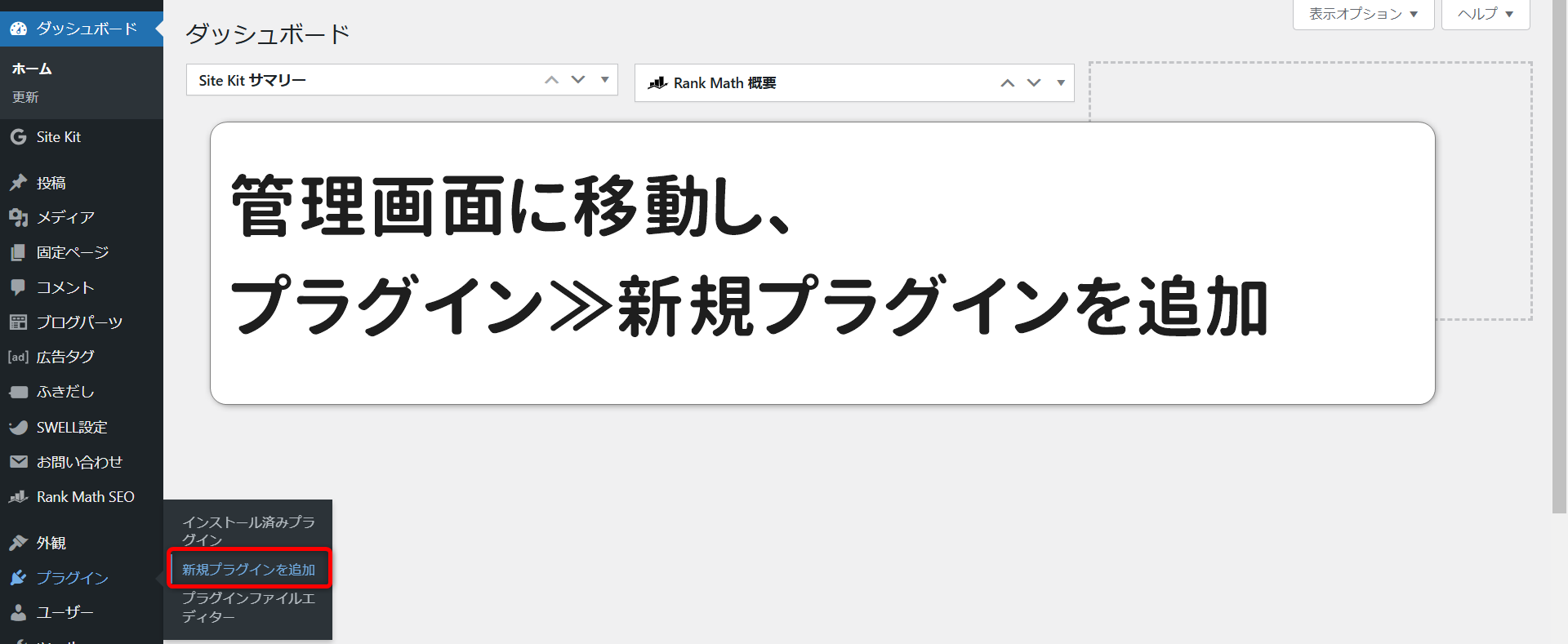
※サーバーによって、アップロードファイルサイズが制限されていることがあり、ファイルアップロードにしっぱいすることがあります。その場合は、サーバー側の設定からphp.ini設定でファイルのアップロードサイズ上限を変更してください。
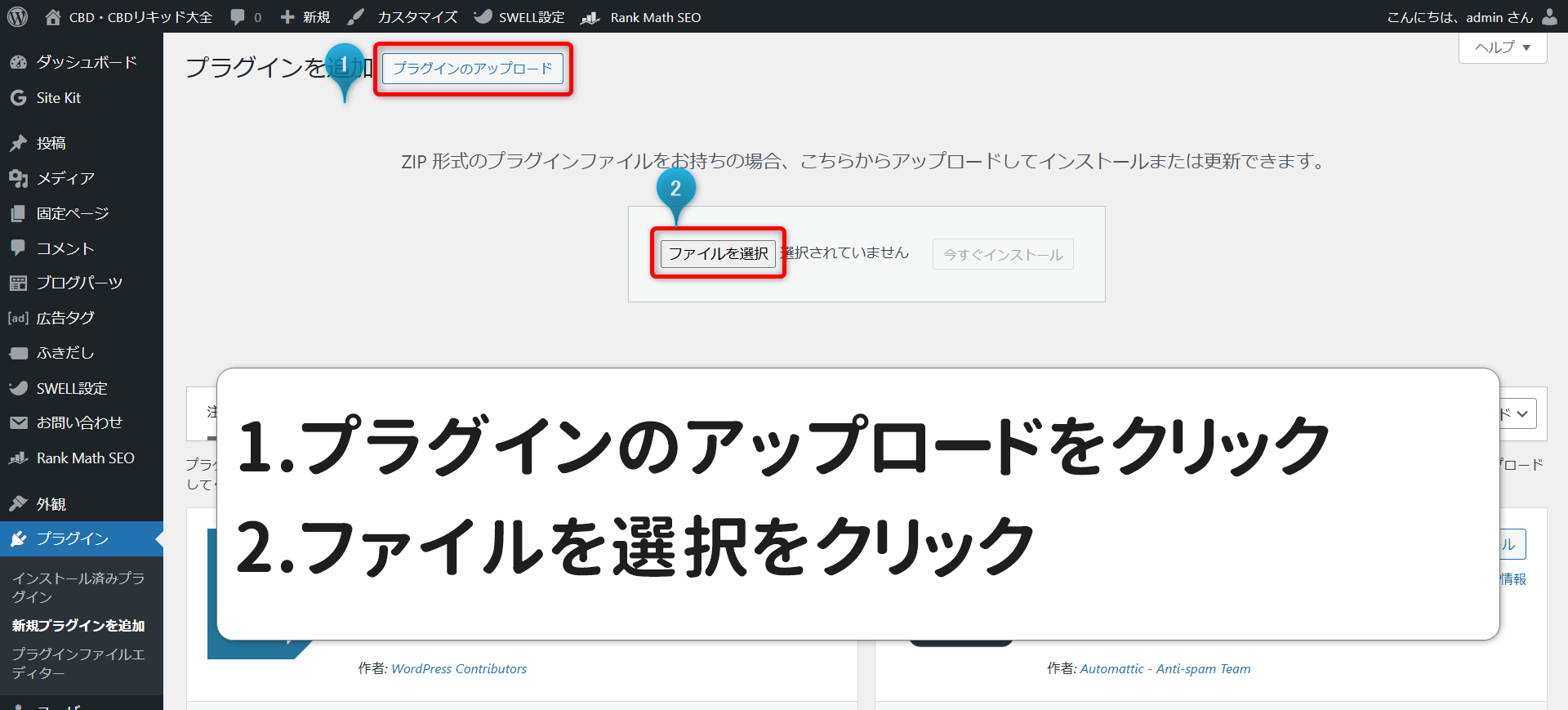
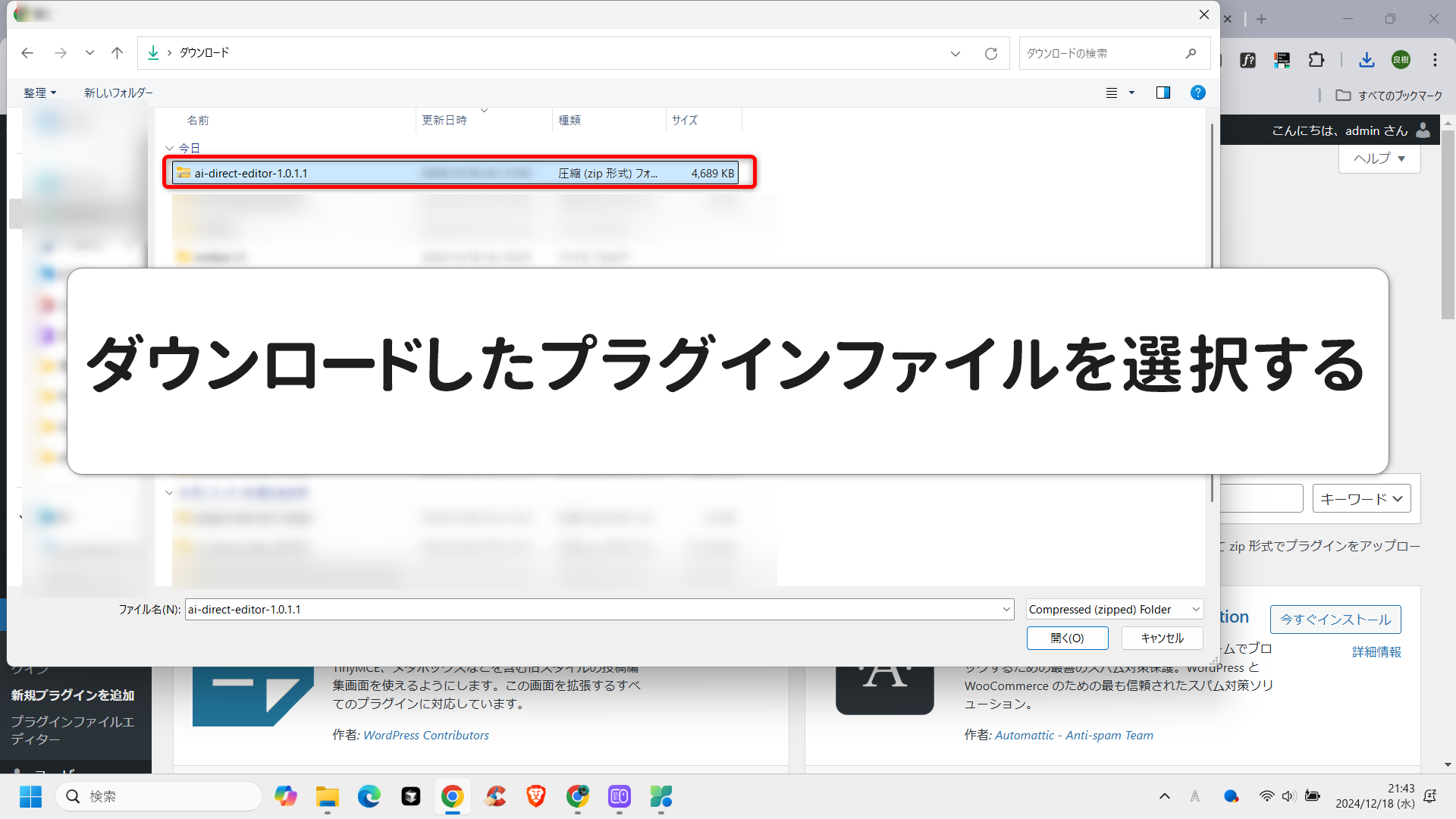
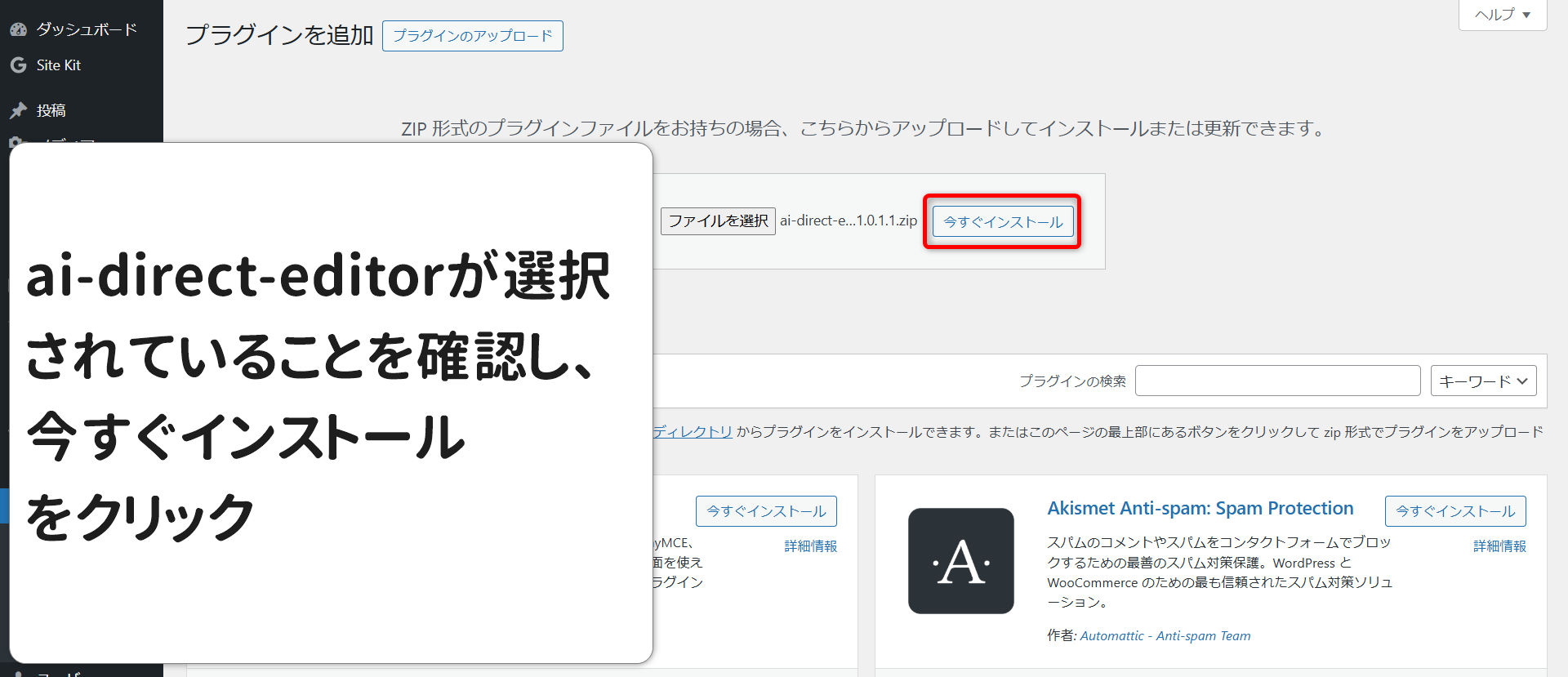
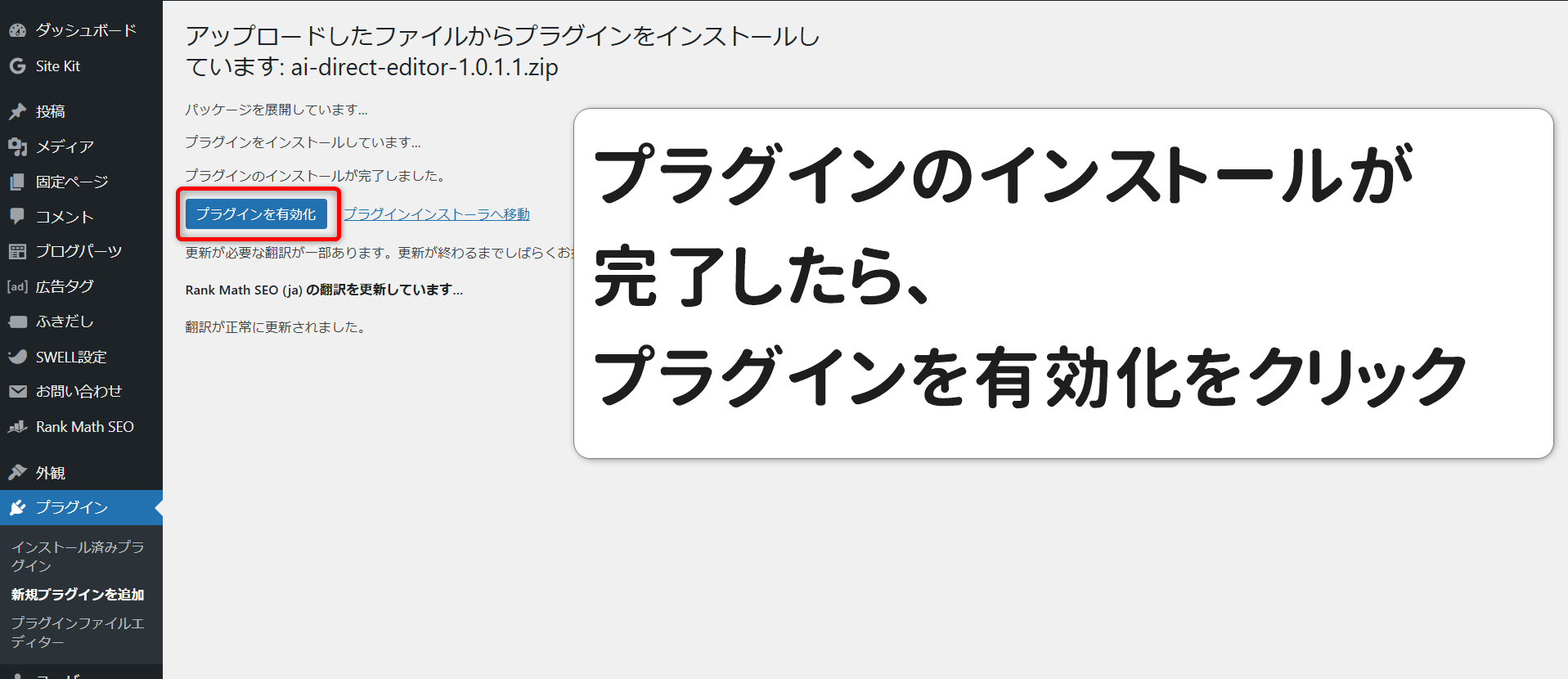
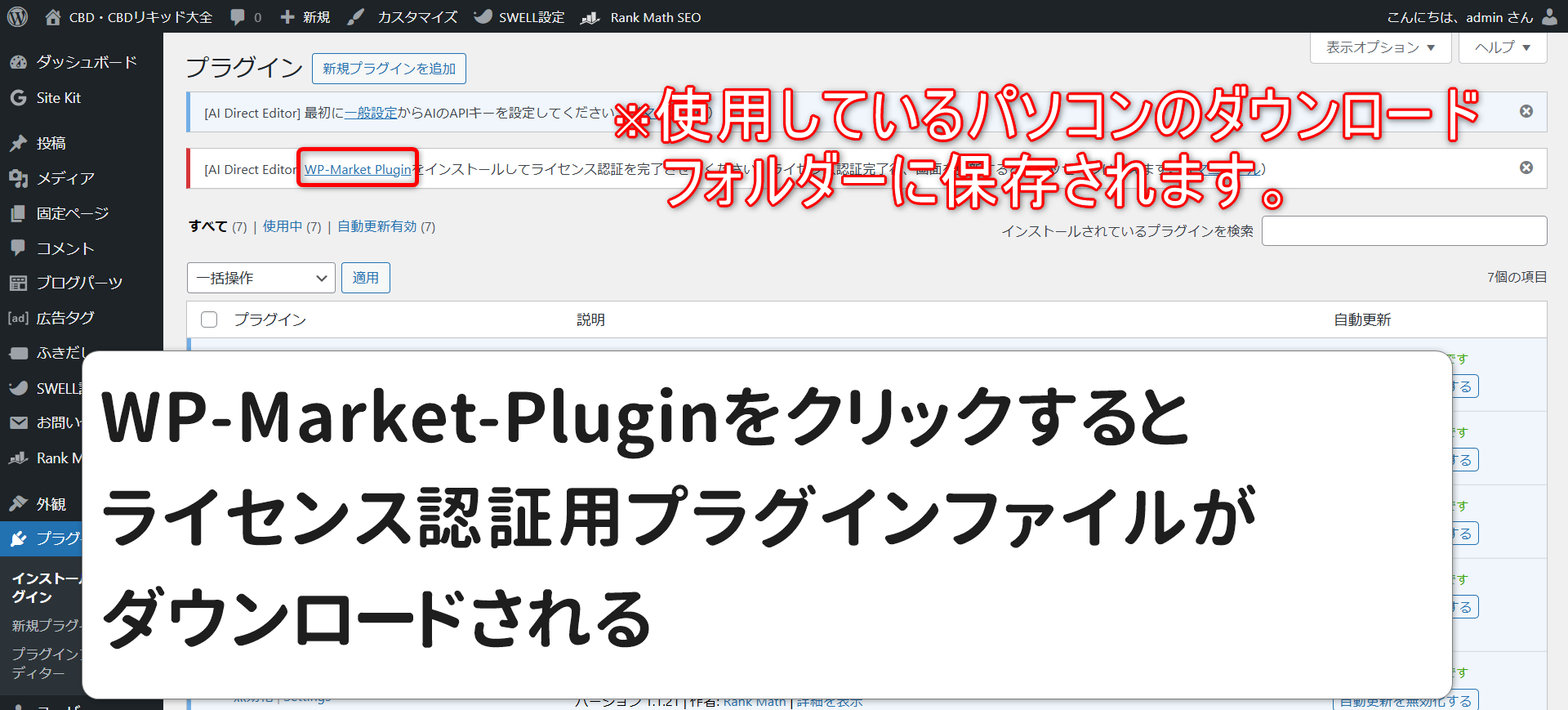
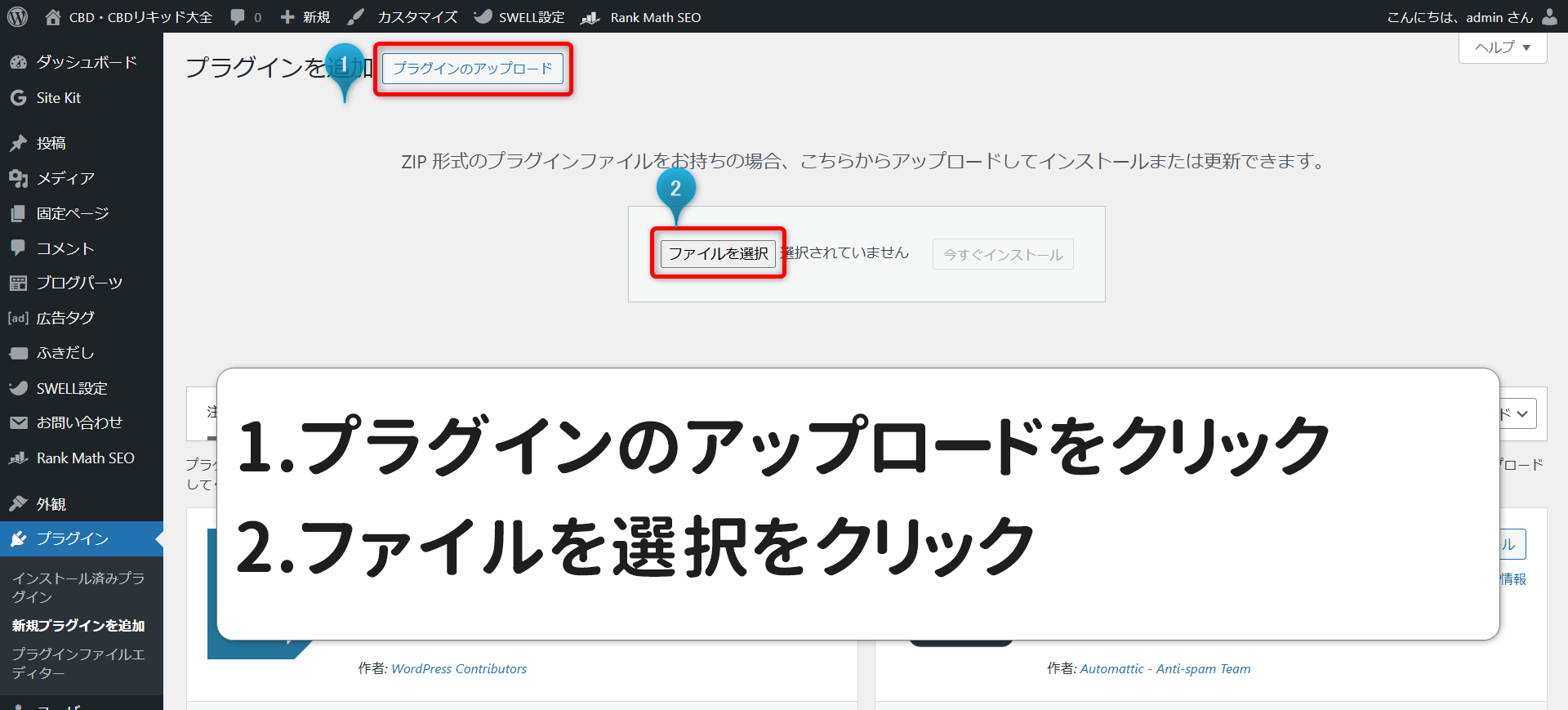
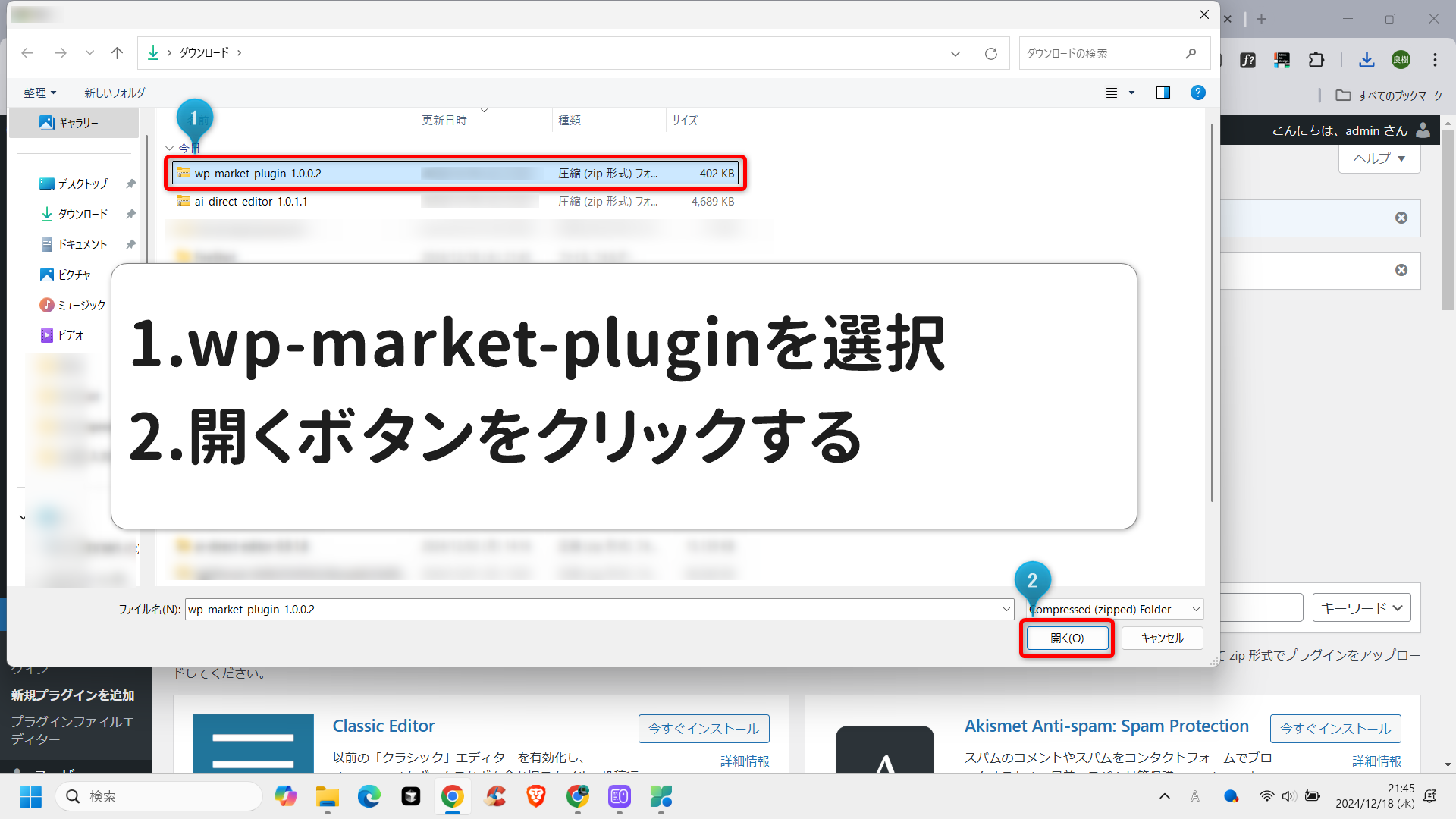
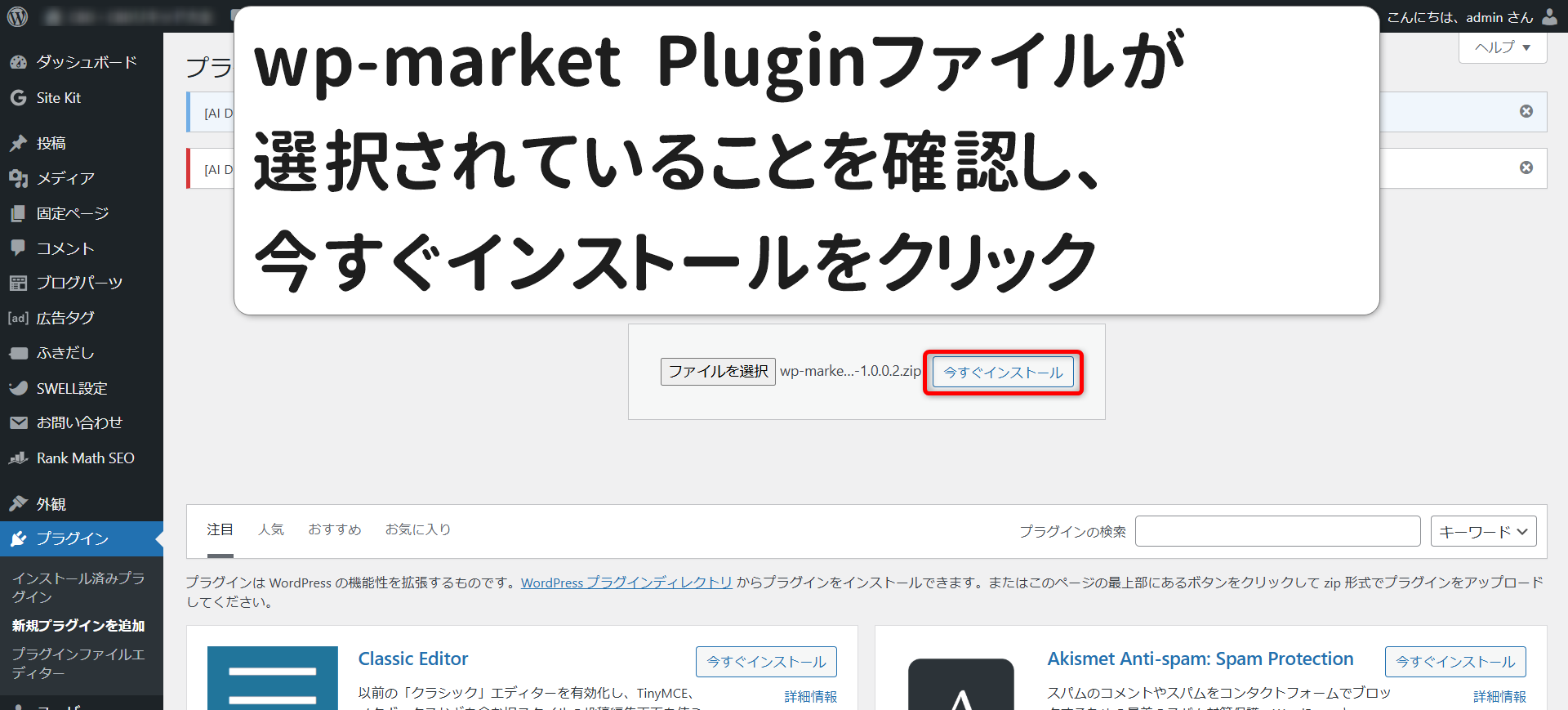
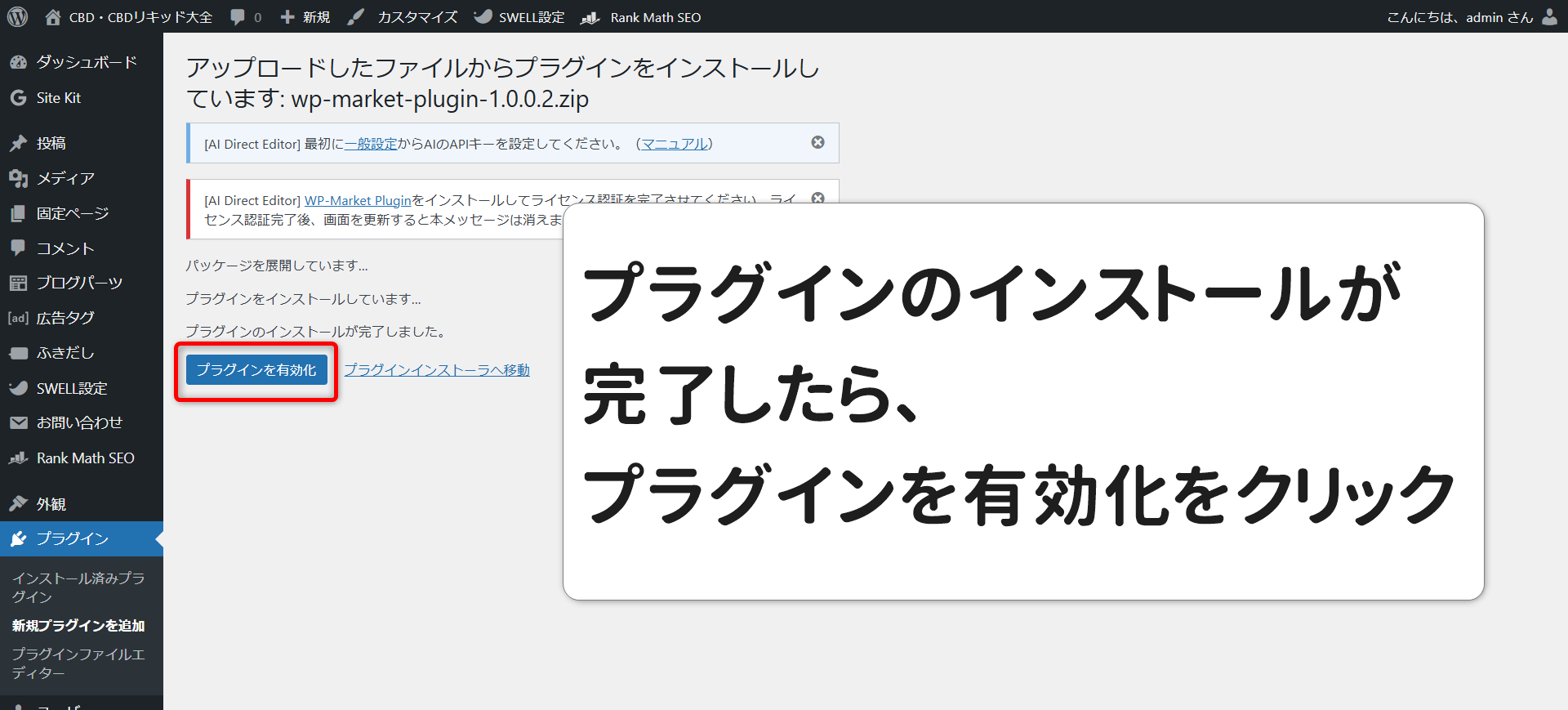
WordPressの管理画面からAI Direct Editorのプラグインファイルとライセンス認証用プラグインのインストールが完了したら、ライセンス認証に進みます。
ステップ3: ライセンス認証で有効化
最後に、AI Direct Editorを使うためのライセンス認証をおこないます。
- ライセンス認証用プラグインでライセンス認証
- 販売サイトのアカウント情報で有効化を確認
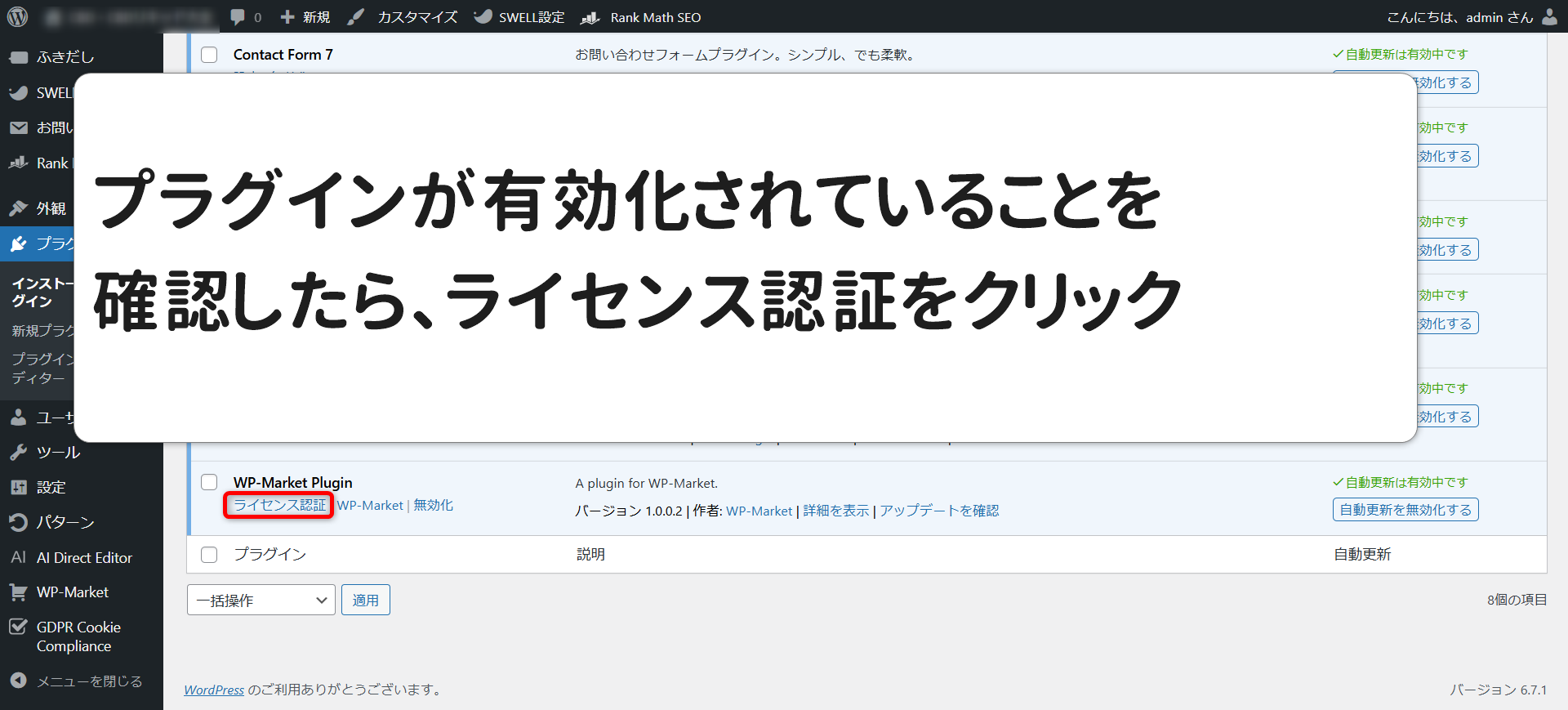
※AI Direct Editorが更新できないときは、一旦、ライセンス認証用プラグインを削除し、再インストールをすると更新できないエラーが解消されます。
販売サイトのアカウント情報のライセンスキーでコピーしたライセンスキーを入力し、保存します。
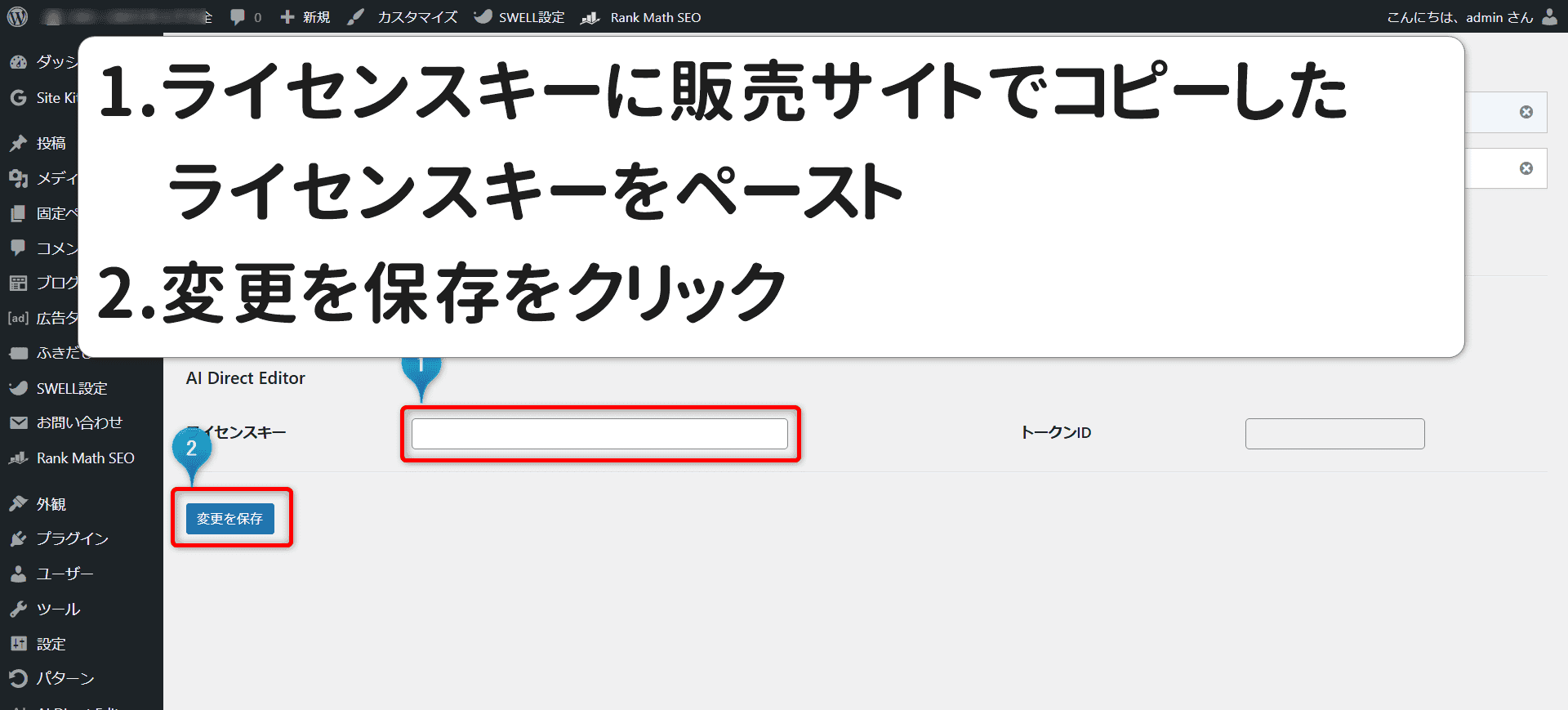
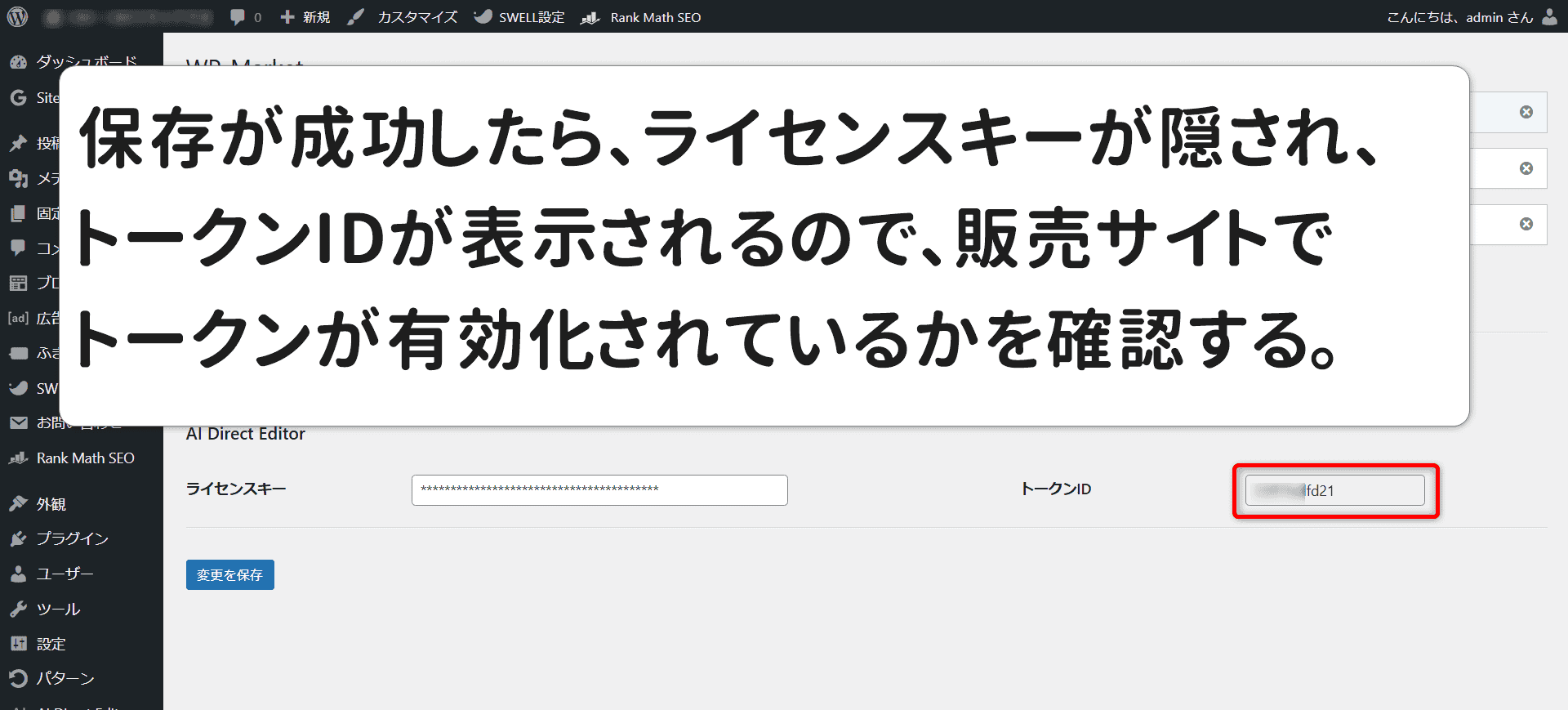
最後に管理画面で認証したライセンスキーが正常に有効化されているかをアカウント情報から確認します。
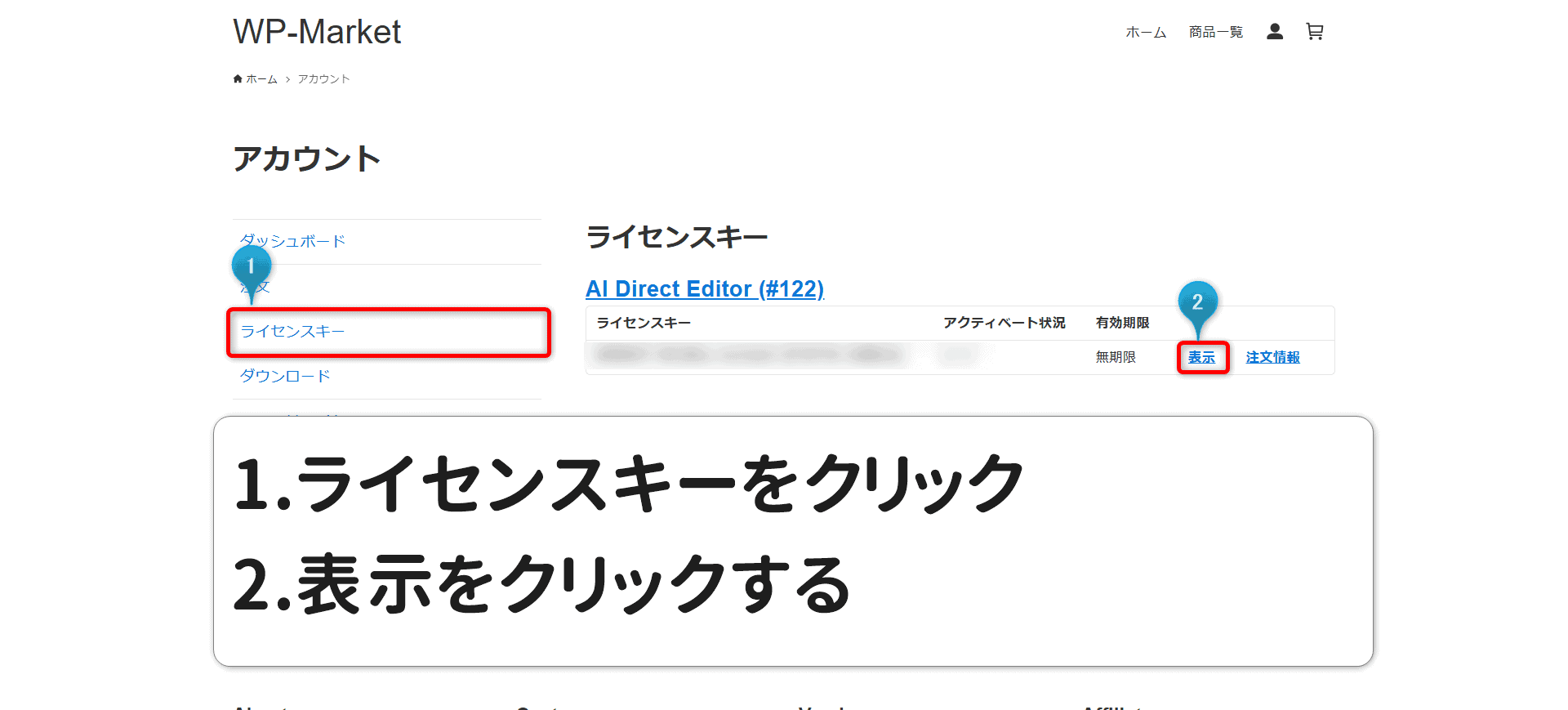
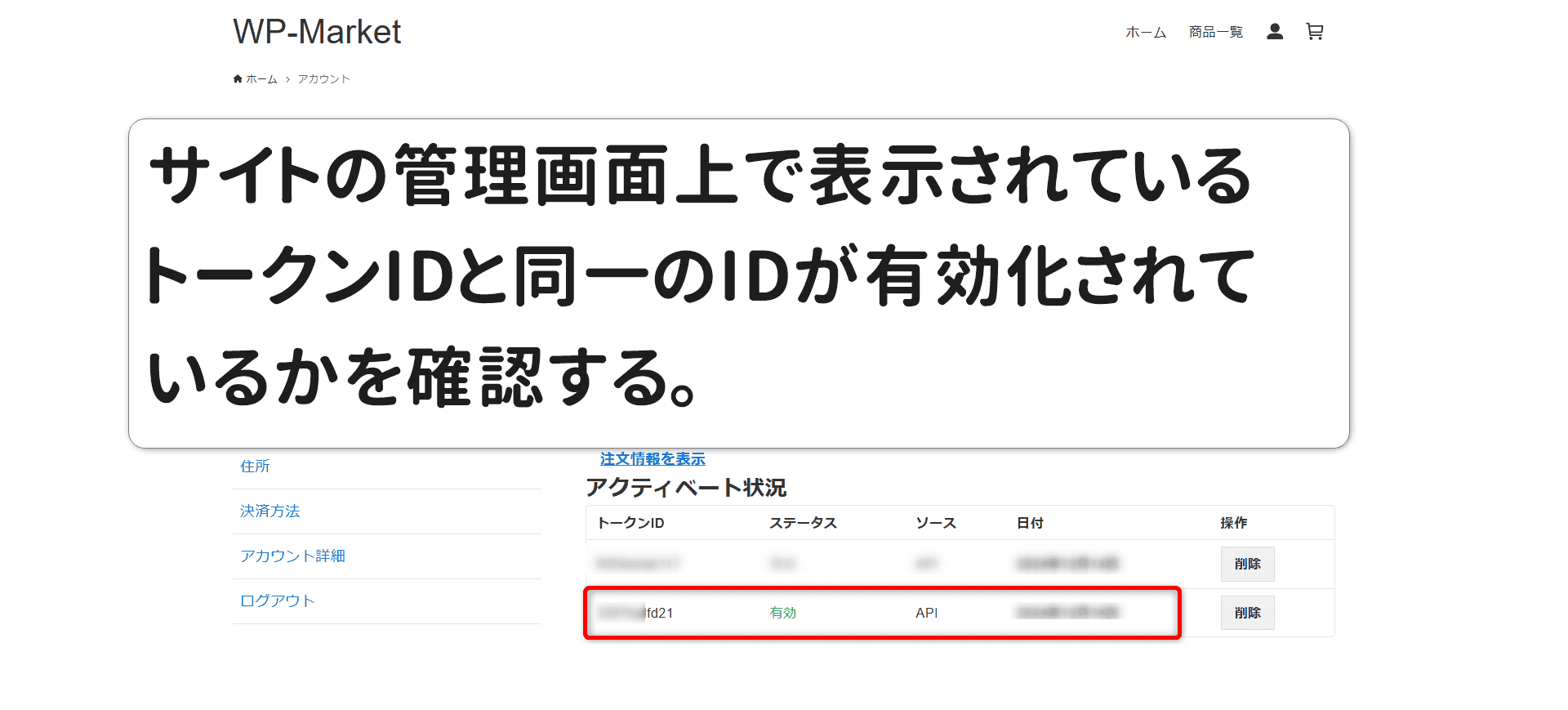
以上の手順でライセンス認証まで完了すれば、AI Direct Editorを使い始める準備が整いました。
 くらぽん
くらぽん次の項目で導入時にあわせてやっておくことを解説していきます
AI Direct Editorの導入と同時にやっておくこと
AI Direct Editorをスムーズに使うためにも以下の項目を導入時にあわせてやっておくことをおすすめします。
↓クリックすると目的の項目に移動できます。↓
特にAPIキーはプラグインを使用するためには絶対に必要なので、プラグイン導入前に取得するなど、なるべく早い段階で取得しておきましょう。
購入者限定Discordを登録し、サポート体制を整える
AI Direct Editorの購入者限定Discordは、困ったときに質問できる場所があるという安心感につながります。
購入者限定Discordの追加方法
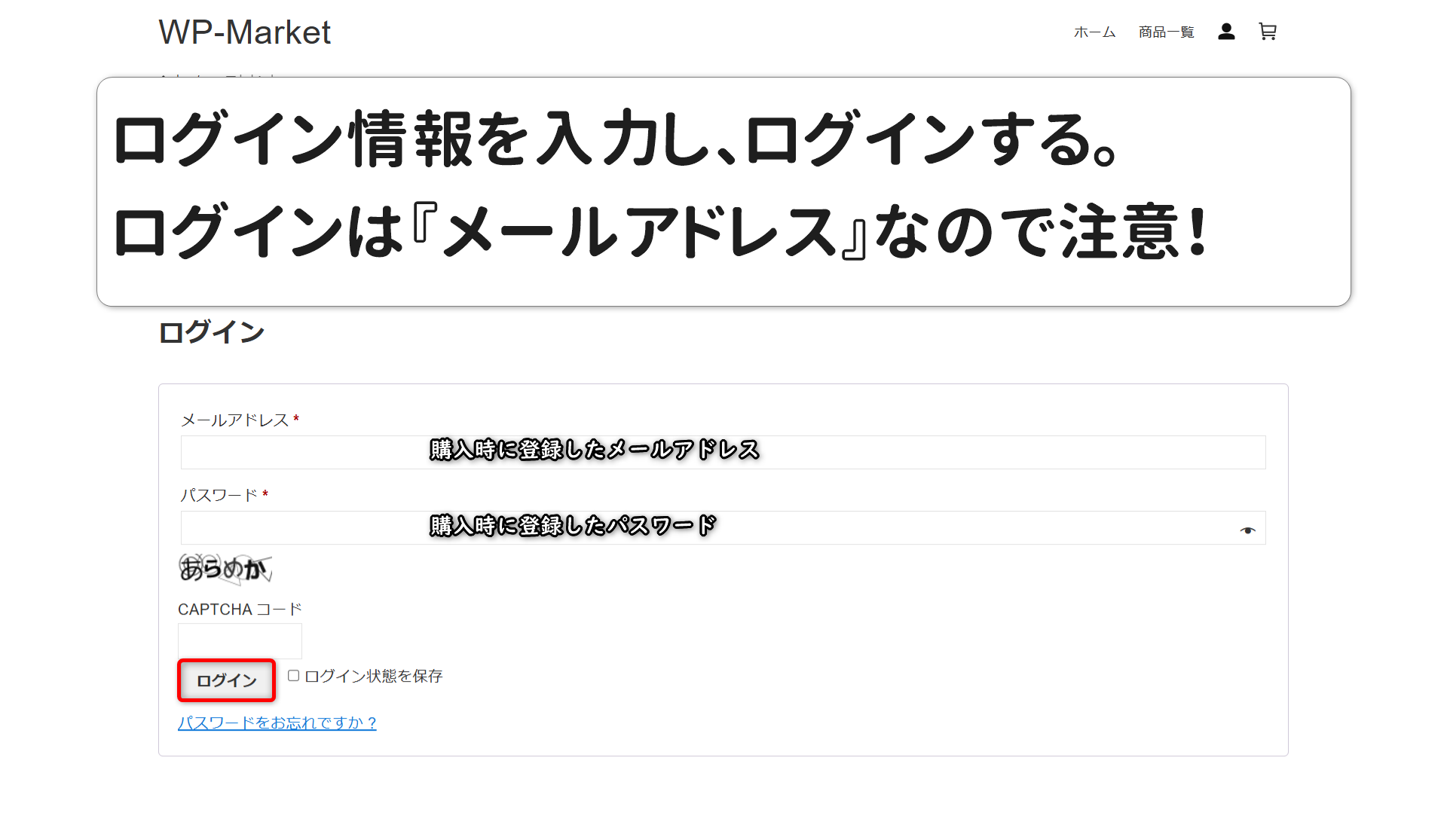
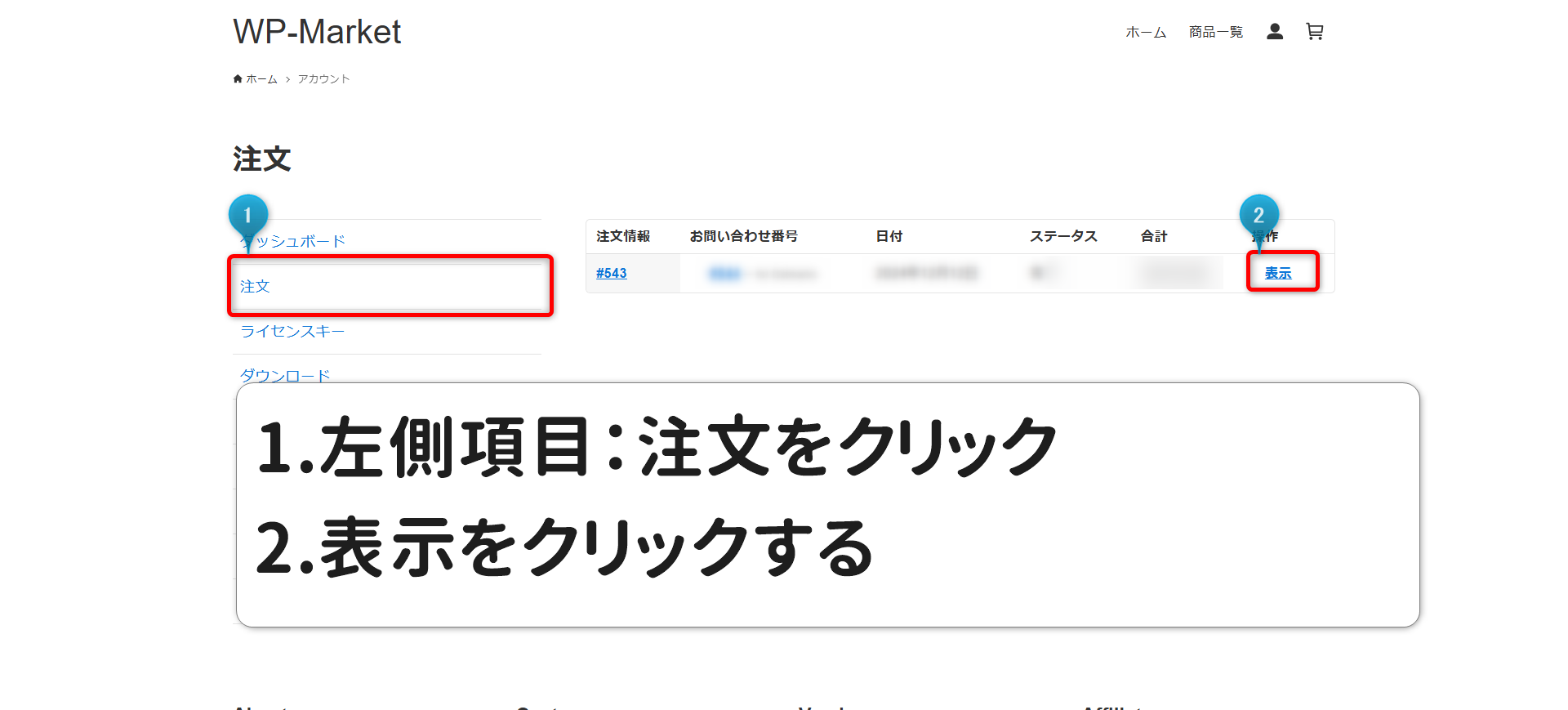
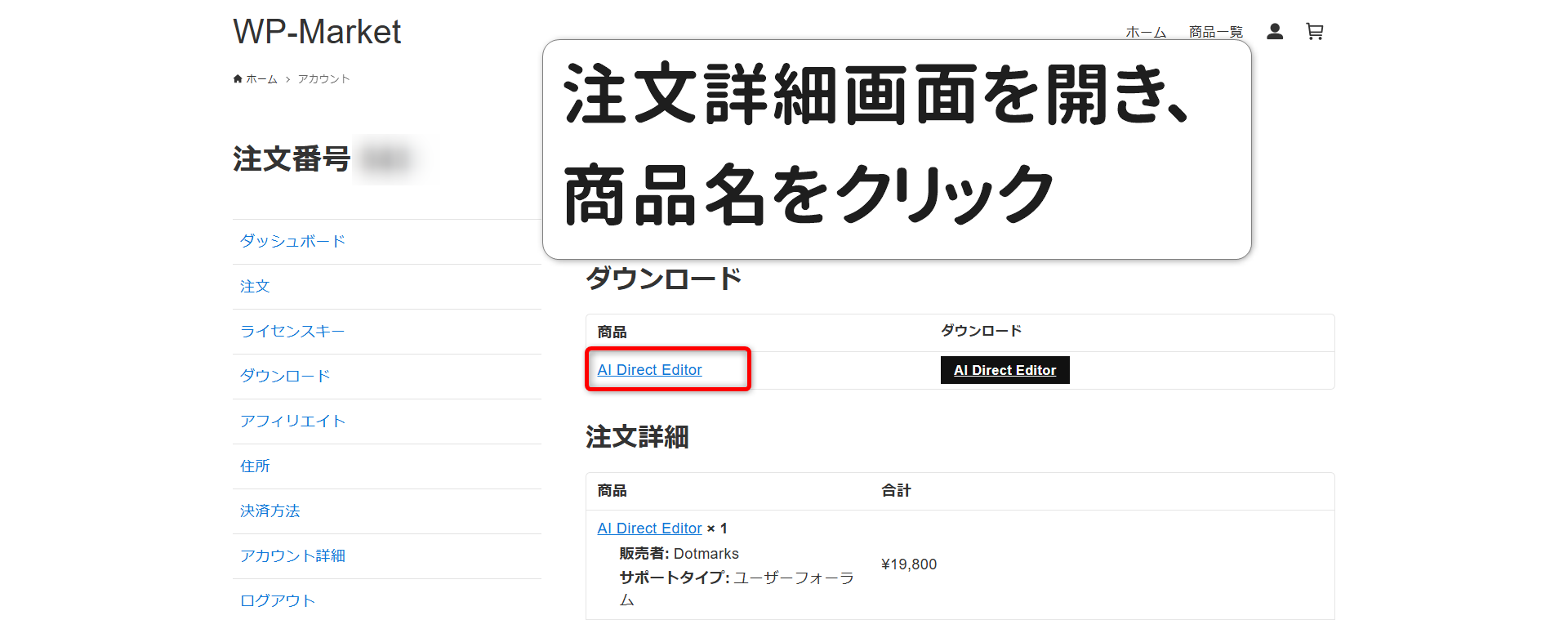
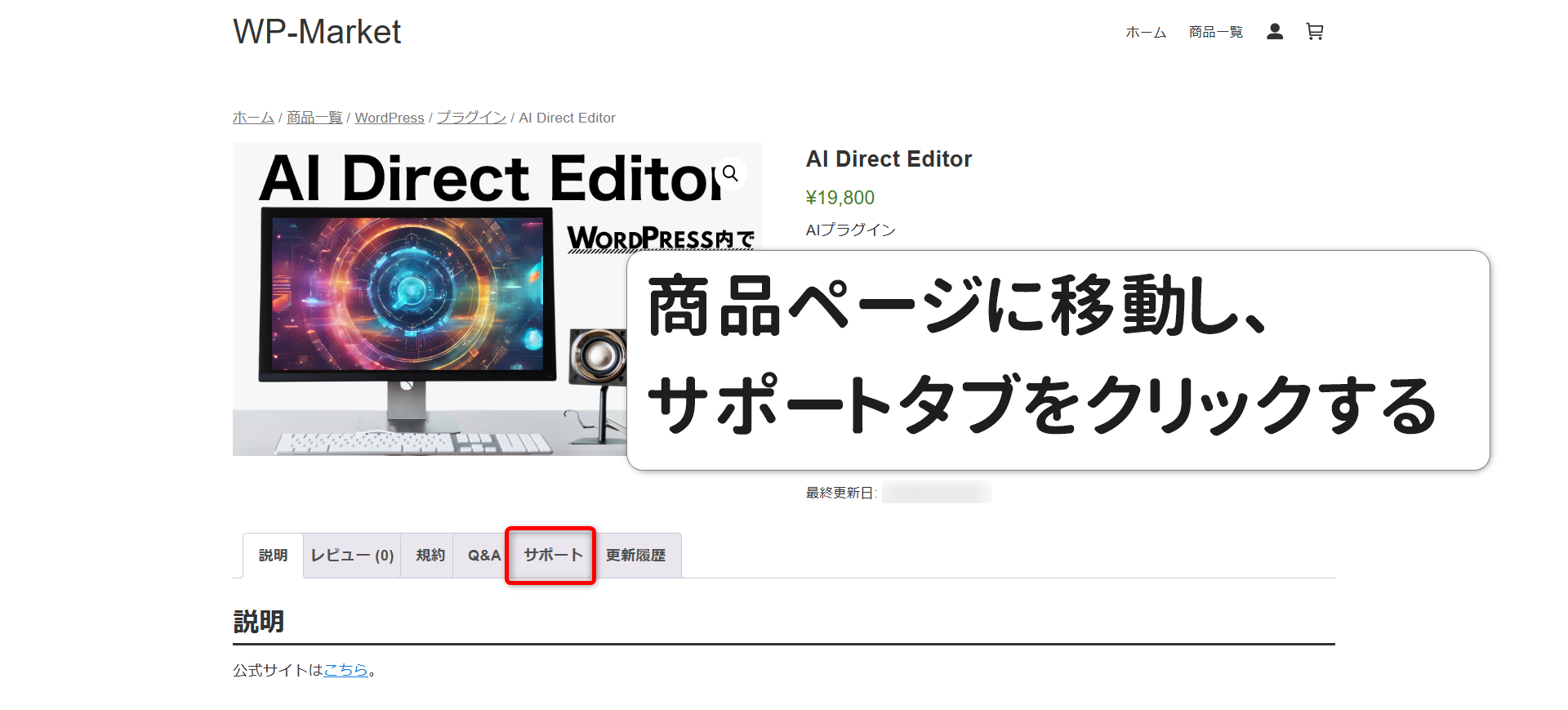
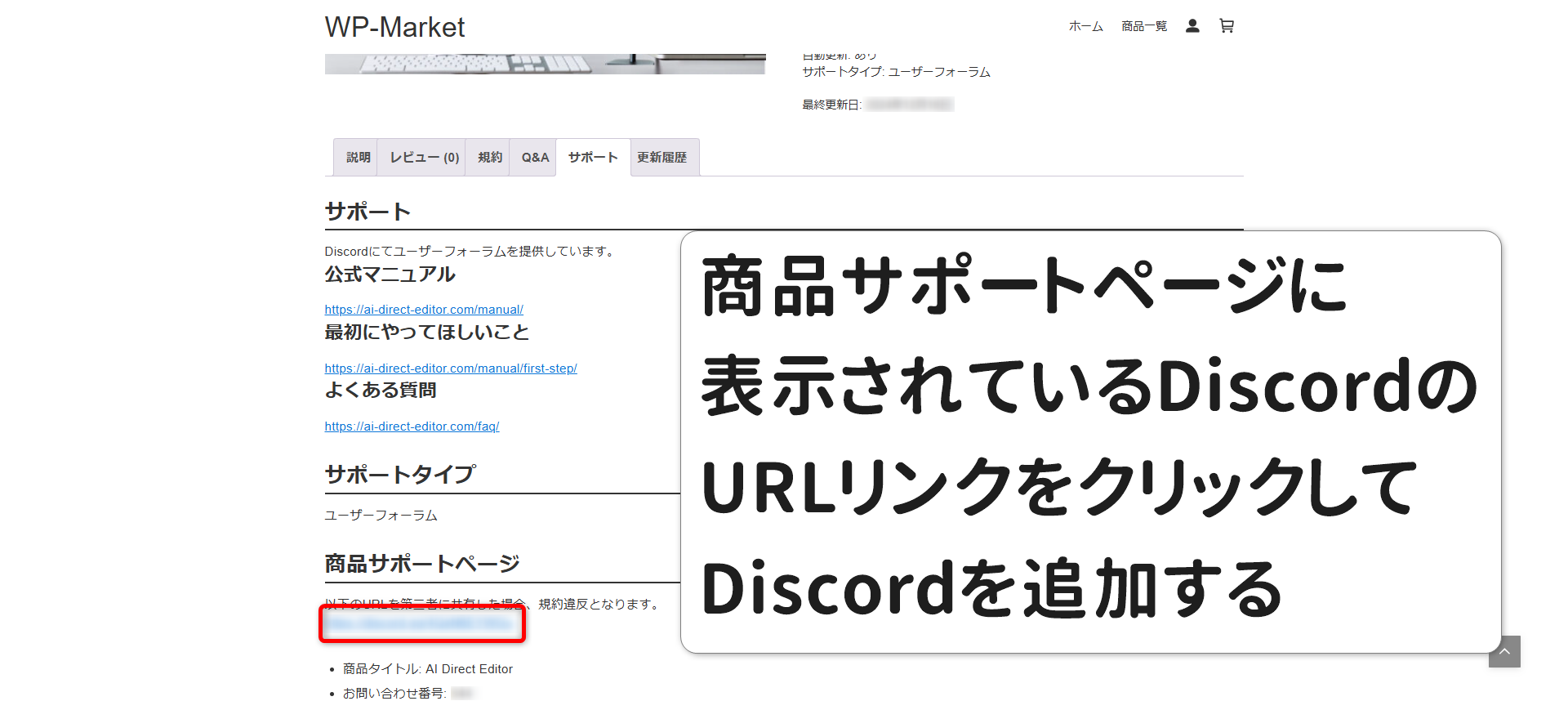
購入者限定Discordチャンネルでは、同じプラグインを使うユーザーが困ったことやプラグインの不具合、雑談などで情報交換をおこない、自分だけでは解決できない問題も気軽に聞ける環境が整っています。
「サポート体制が充実しているか?」は、AI Direct Editorに限らず、さまざまな有料ツールを選ぶ上で非常に重要なポイントです。
積極的に参加して、プラグインへの理解を深めましょう。
 くらぽん
くらぽんわからないことはすぐに聞ける環境って、めちゃくちゃ助かるんだよね
使用するAIモデルのAPIキーを取得しておく
AI Direct Editorを使用して記事を作成するためには、以下のおもなテキスト生成用のAPIキーと画像生成用のAPIキーが必要になります。
上記のAPIキーをすべて取得する必要はなく、あなた自身が使用したいAIモデルのAPIキーのみで問題ありません。
AI Direct Editorをスムーズに使い始めるには欠かせないことですが、APIキーの取得方法は各サービスで異なるため、事前に確認しておきましょう。
 くらぽん
くらぽん取得方法は公式マニュアルにも記載してあるから、使用されるモデルの該当箇所を参照してください
サーバーセキュリティ(WAF設定)を一時解除する
AI Direct Editorを使用して記事作成をする際に外部への通信が発生するため、契約しているサーバーによっては、セキュリティ設定(WAF)が影響する場合があります。
以下のサーバー各社のWAF設定ページを参照し、あらかじめWAF設定を変更しておきましょう。
記事公開後や記事作成をしないときは、WAF設定を元に戻すことを忘れないようにしましょう。
 悩むブロガー
悩むブロガーセキュリティ設定を解除するって、ちょっと怖いけど、一時的なら大丈夫そうね
よくある質問(FAQ)
まとめ:AI Direct Editorの導入方法は簡単3ステップで完結!
本記事では、AI Direct Editorの導入方法を3つのステップに分けて、実際の画面キャプチャ付きで丁寧に解説しました。
- 販売サイトからのプラグインのダウンロード方法
- WordPress管理画面からのインストール方法
- プラグインのライセンス認証方法
AI Direct Editorの導入とあわせて以下の準備も済ませておくとよりスムーズにストレスなく記事作成に取り組めますよ。
- 購入者限定Discordの登録
- APIキーの取得
- WAF設定
 悩むブロガー
悩むブロガー実際にやってみると思ったよりは簡単だった。
 くらぽん
くらぽん難しい設定もないのでサクッと済ませて、どんどん記事作成していきましょう。

